Chủ đề: 138,302, Bài gửi: 256,457, Thành viên: 96,354
Online: 0
|
||||||
 |
|
|
Công cụ bài viết | Kiểu hiển thị |
|
#1
|
|||
|
|||
|
Nhấp vào Cập nhật trình điều khiển để tải phiên bản mới và tránh trục trặc hệ thống. DriverFix đã được 496.568 độc giả tải xuống trong tháng này. Windows 10 đã mang đến nhiều cải tiến và một trong những cải tiến là khả năng in tài liệu sang PDF. Đây là một bổ sung đáng hoan nghênh có thể hữu ích cho nhiều người dùng và hôm nay chúng tôi sẽ hướng dẫn bạn cách in sang PDF trong Windows 10. Tính năng in thành PDF đã có sẵn cho các phiên bản Windows trước thông qua việc sử dụng các ứng dụng của bên thứ ba và vì đây là một tính năng phổ biến như vậy nên Microsoft đã quyết định thêm hỗ trợ gốc cho tính năng in sang PDF. Chỗ bán bàn phím tiếng Hàn Điều này có nghĩa là bạn không phải cài đặt bất kỳ ứng dụng hoặc trình điều khiển nào của bên thứ ba để in thành PDF trong Windows 10 . Mặc dù nhiều chương trình có tùy chọn xuất tệp hiện tại dưới dạng PDF, tùy chọn đó vẫn làm cho siêu dữ liệu và thông tin khác hiển thị cho bất kỳ ai mở tệp PDF đó . Với tính năng in sang PDF trên Windows 10, người dùng sẽ nhận được cùng một bản sao của tệp ở định dạng PDF, giống như khi nó được in, do đó không có siêu dữ liệu hoặc dữ liệu nhạy cảm nào khác có thể bị lộ. Bàn phím ngôn ngữ tiếng Hàn giá rẻ Như chúng tôi đã đề cập trước đây, bằng cách thêm hỗ trợ gốc để in sang PDF, bạn không phải sử dụng bất kỳ ứng dụng nào của bên thứ ba và bạn có thể in sang PDF từ bất kỳ ứng dụng nào trong Windows 10 hỗ trợ in. Mẹo nhanh: Tải xuống Adobe Acrobat Reader để truy cập các tùy chọn in PDF bổ sung. Acrobat Reader là phần mềm xem PDF số một trên thế giới. Khi nói đến việc in tài liệu PDF, công cụ cung cấp nhiều tùy chọn hữu ích, bao gồm định hướng và xử lý trang, cài đặt định hướng, nhận xét và biểu mẫu, v.v. 1 In sang PDF Nhấn Ctrl + P để in từ bất kỳ ứng dụng nào. Một số ứng dụng có thể sử dụng một phím tắt khác, nhưng nếu phím tắt không hoạt động, bạn luôn có thể sử dụng tùy chọn In từ menu. Bây giờ bạn sẽ thấy Microsoft Print to PDF có sẵn trong danh sách máy in. Chọn nó. in Nhấp vào nút In và chọn nơi bạn muốn lưu tệp PDF của mình. In sang PDF trong Windows 10 khá tự nhiên và đơn giản, và để in sang PDF, bạn cần thực hiện như sau: Như bạn có thể thấy, quy trình in sang PDF khá đơn giản và tự nhiên, và nếu bạn đã in tài liệu trước đó thì bạn sẽ cảm thấy quen thuộc với quy trình này. 2. Bật tùy chọn In sang PDF Nhấn phím Windows + S và nhập Tính năng của Windows . Chọn Bật hoặc tắt các tính năng của Windows . Khi cửa sổ Tính năng của Windows mở ra, hãy tìm Microsoft Print to PDF và đảm bảo rằng nó đã được bật. Nếu không, hãy kích hoạt nó và bấm OK . Nếu vì lý do nào đó, tùy chọn Print to PDF bị thiếu trong danh sách máy in, bạn có thể bật tùy chọn này bằng cách làm theo các bước trên. 3. Cài đặt lại máy in PDF Nhấn Windows Key + S và nhập thiết lập máy in nâng cao . Chọn Thiết lập Máy in Nâng cao từ menu. thiết lập máy in nâng cao Nhấp vào Máy in mà tôi muốn không được liệt kê. Chọn Thêm máy in cục bộ hoặc máy in mạng có cài đặt thủ công và nhấp vào Tiếp theo . Chọn Sử dụng một cổng hiện có và từ menu, chọn TỆP: (In ra tệp) . Nhấp vào Tiếp theo . in thành tập tin Chọn Microsoft từ danh sách Nhà sản xuất và Microsoft Print to PDF từ danh sách Máy in . Nhấn tiếp. trình điều khiển microsoft Chọn hộp kiểm Sử dụng trình điều khiển hiện được cài đặt (khuyến nghị) và nhấp vào Tiếp theo. sử dụng một trình điều khiển Nhập tên cho máy in mới và nhấp vào Tiếp theo . Chờ cho quá trình kết thúc. Nếu tùy chọn Print to PDF vẫn bị thiếu, bạn có thể phải cài đặt lại máy in PDF của mình. Sau khi đã cài đặt máy in, bạn sẽ có thể thấy tùy chọn Print to PDF và in tài liệu sang PDF trên Windows 10. In sang PDF là một tính năng hữu ích và không có gì ngạc nhiên khi Microsoft bổ sung khả năng in sang PDF mà không cần sử dụng các ứng dụng của bên thứ ba. |
|
#2
|
|||
|
|||
|
Cộng đồng mạng hiện đang tìm hiểu nhiều về vấn đề địa chỉ chữa trị trĩ ngoại tốt nhất Thanh Hóa để tìm địa chỉ khám bệnh uy tín và tích góp các kiến thức hữu ích cho bản thân. Dù chỉ mới thành lập trong thời gian mới đây. Thế nhưng phòng khám đa khoa An Đức đã nhận được sự tin tưởng của khá nhiều người dân Thanh Hóa và các tỉnh lân cận.Không chỉ chia sẻ những kiến thức bổ ích, mà An Đức còn đưa ra một dịch vụ khám theo chuẩn Quốc tế. Giúp cho người mắc bệnh có được cảm giác thoải mái không còn lo sợ khi đi khám bệnh. Về chữa trị trĩ ngoại tốn bao nhiêu tiền tại TP Thanh Hóa? Thì câu giải đáp là giá ở đây đều được niêm yết giá và công khai. Giúp bệnh nhân có thể chủ động hơn trong việc chọn phương pháp khám phù hợp với bản thân mình. Đặc biệt, toàn bộthông tin cá nhân đều được bảo mật Xem thêm: nổi hạch ở bộ phận sinh dục nữ có nguy hiểm không |
| CHUYÊN MỤC ĐƯỢC TÀI TRỢ BỞI |




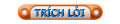


 Dạng hẹp
Dạng hẹp

