Chủ đề: 138,302, Bài gửi: 256,457, Thành viên: 96,416
Online: 2
|
||||||
 |
|
|
Công cụ bài viết | Kiểu hiển thị |
|
#1
|
|||
|
|||
|
8 mẹo cải thiện thời lượng pin trên MacBook của bạn. Công ty dịch vụ sửa máy tính hcm uy tín: Những mẹo này sẽ giúp bạn có được thời lượng pin tốt nhất có thể trên MacBook Air hoặc MacBook Pro. Nhờ phần nhiều vào bộ xử lý hiệu quả hơn, thời lượng pin của MacBook của Apple được cải thiện theo từng năm model mới. Tuy nhiên, thời lượng pin cả ngày của một chiếc MacBook mới sẽ dần bắt đầu mờ dần và khiến bạn phải chạy nhanh đến ổ cắm điện trên tường với tần suất lớn hơn khi có tuổi. (Này, không ai trong chúng ta trẻ mãi.) Bạn sẽ tìm thấy một vài cài đặt trong bảng tần tiện năng lượng trong Tùy chọn hệ thống để làm mờ và tắt màn hình, nhưng có những điều khác bạn có thể làm để giúp kéo dài thời gian chạy của bạn MacBook , MacBook Air hoặc MacBook Pro .  Làm mờ màn hình Cung cấp năng lượng cho màn hình là sự tiêu hao lớn nhất đối với tài nguyên pin. do vậy, điều đầu tiên trước hết: Giảm độ sáng của màn hình xuống mức phù hợp với mắt bạn. Màn hình của bạn càng sáng, tuổi thọ pin càng ngắn. Bạn cũng có thể đặt màn hình mờ một tẹo về nguồn pin và tắt sau một thời kì không hoạt động bằng cách đi tới Tùy chọn hệ thống> Tiết kiệm năng lượng. Và nếu bạn làm việc với nguồn pin trong môi trường sáng, bạn có thể muốn tắt tính năng độ sáng tự động. Để làm như vậy, hãy đi tới Tùy chọn hệ thống> Hiển thị và bỏ chọn hộp để Tự động điều chỉnh độ sáng .Theo kịp cập nhật phần mềm Luôn cập nhật với các bản cập nhật MacOS sẽ giúp bạn có được thời lượng pin tốt nhất có thể. Để thẩm tra xem bản cập nhật có khả dụng cho MacBook của bạn hay không, hãy đi tới Tùy chọn hệ thống> Cập nhật phần mềm . Khi bạn ở đây, bạn có thể chọn hộp để Tự động cập nhật máy Mac của tôi và nhấp vào nút Nâng cao sẽ cho phép bạn tự động thẩm tra cập nhật, tự động tải xuống hoặc cài đặt chúng tự động. diệt đèn nền bàn phím khi không cấp thiết Bàn phím có đèn nền rất tốt để gõ trong bóng tối, nhưng nó cũng có thể làm cạn kiệt pin của bạn. Bạn có thể đặt đèn nền bàn phím tắt sau một thời kì không hoạt động để chúng bật khi bạn cần và tắt khi bạn rời đi. Chuyển đến Tùy chọn hệ thống> Bàn phím . Trên tab Bàn phím , chọn hộp tắt Tắt đèn nền bàn phím sau khi ____ không hoạt động . Tùy chọn của bạn nằm trong khoảng từ 5 giây đến 5 phút. Hiển thị phần trăm pin Theo dõi thời lượng pin còn lại sẽ không làm cho nó tồn tại lâu hơn, nhưng nó có thể giúp bạn vạch ra bao nhiêu công việc bạn có thể hoàn tất trước khi bạn cần sạc lại. Nếu MacBook của bạn chỉ hiển thị biểu tượng pin trong thanh menu, tôi khuyên bạn nên thêm phần trăm bên cạnh nó. Chỉ cần nhấp vào biểu tượng pin trong thanh menu và nhấp vào Hiển thị phần trăm . thẩm tra tình trạng pin Điều tiếp theo bạn sẽ muốn làm là kiểm tra tình trạng pin của bạn. Để thực hành việc này, giữ phím Tùy chọn trên bàn phím và nhấp vào tượng trưng pin ở đầu thanh menu. Bạn sẽ thấy 1 trong 4 điều kiện:
Tắt Bluetooth Có một nhịp tốt bạn sẽ không mang theo chuột hoặc loa Bluetooth khi bạn rời khỏi bàn làm việc. Không có gì để kết nối, không có điểm nào kích hoạt Bluetooth. Tôi khuyên bạn nên vô hiệu hóa radio để tằn tiện pin. Chỉ cần nhấp vào biểu trưng Bluetooth trong thanh menu và chọn Tắt Bluetooth . Hoặc bạn có thể vào System Preferences> Bluetooth và nhấp vào Bật Bluetooth Tắt nút . Ngắt kết nối khóa không sử dụng Cũng như Bluetooth, nếu bạn không chủ động sử dụng thiết bị được kết nối USB (chẳng hạn như ổ đĩa flash), bạn nên rút phích cắm để tránh hao pin. Nếu dây nguồn không được kết nối, sạc điện thoại thông minh hoặc máy tính bảng của bạn qua cổng USB của MacBook cũng sẽ làm cạn kiệt pin của bạn. Thoát khỏi các vận dụng bạn không còn sử dụng Tốt nhất là đóng các chương trình khi bạn dùng xong. Điều này có thể được thực hành bằng cách nhấp vào phím Command và Q cùng lúc hoặc nhấp vào chương trình trong thanh menu trên cùng và chọn tùy chọn Thoát . Để xem mỗi ứng dụng đang mở của bạn đang dùng bao lăm năng lượng, hãy mở Trình giám sát hoạt động và nhấp vào tab Năng lượng . |
| CHUYÊN MỤC ĐƯỢC TÀI TRỢ BỞI |




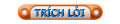


 Dạng hẹp
Dạng hẹp

