Chủ đề: 138,311, Bài gửi: 256,467, Thành viên: 97,227
Online: 12
|
||||||
 |
|
|
Công cụ bài viết | Kiểu hiển thị |
|
#1
|
|||
|
|||
|
Một Đám mây Sáng tạo là đủ cho toàn bộ trí tưởng tượng của bạn. Sử dụng các ứng dụng Adobe và kết hợp chúng để chuyển ý tưởng của bạn thành cuộc sống thực. Sử dụng Creative Cloud, bạn có thể tạo, chỉnh sửa và hiển thị ở các định dạng khác nhau: Nhận thỏa thuận ngay bây giờ Windows 10 đi kèm với một ứng dụng ghi âm tích hợp sẵn tiện dụng. Nó hoạt động tốt hầu hết thời gian. Tuy nhiên, một số người dùng đã báo cáo rằng máy ghi âm xóa bản ghi âm và chương trình không thể lưu lỗi ghi âm này trong khi ghi âm thanh. Ngay sau khi người dùng hoàn tất quá trình ghi, một lỗi sẽ xuất hiện và bản ghi âm thanh bị xóa: Chúng tôi không thể lưu bản ghi này. Có vẻ như tệp được lưu tự động đã bị xóa trước khi bạn ghi xong Dịch vụ nạp mực máy in tận nơi tphcm Nếu bạn đang gặp phải những lỗi này hoặc máy ghi âm Windows bị treo, đây là hướng dẫn giải thích cách khắc phục trên máy tính của bạn. 1. Sử dụng máy ghi âm của bên thứ ba Mặc dù Windows 10 thực sự tuyệt vời vì có rất nhiều ứng dụng được tích hợp sẵn, nhưng chúng tôi phải thừa nhận rằng chúng không tốt bằng giao dịch thực. Do đó, nếu bản ghi âm thanh quan trọng đối với bạn, thì tốt hơn hết bạn nên sử dụng phần mềm của bên thứ ba cho công việc. Ví dụ, một công cụ ghi âm rất tốt mà bạn có thể thử là Adobe Audition, đây là giấc mơ của khá nhiều audiophile đã trở thành hiện thực. Nó không chỉ cho phép bạn ghi lại âm thanh và âm nhạc của riêng mình, mà các công cụ mở rộng mà nó có sẽ cho phép bạn chỉnh sửa các bản ghi âm theo bất kỳ hướng nào bạn thấy phù hợp. 2. Chạy trình khắc phục sự cố Âm thanh ghi Nhấp vào Bắt đầu và chọn Cài đặt. Trong cửa sổ Cài đặt, nhấp vào Cập nhật và Bảo mật. Dịch vụ Sửa máy tính tận nơi tphcm Từ ngăn bên trái, nhấp vào Khắc phục sự cố. Khắc phục sự cố - Ghi âm thanh Trong phần Tìm và khắc phục sự cố khác , hãy tìm Ghi âm thanh. Nhấp vào Ghi âm thanh và chọn Chạy trình khắc phục sự cố. Trình khắc phục sự cố sẽ quét PC để tìm sự cố và yêu cầu bạn chọn thiết bị âm thanh để khắc phục sự cố. Chọn micrô mặc định của bạn và nhấp vào Tiếp theo.Khắc phục sự cố - Ghi âm thanh - chọn Micrô Trình khắc phục sự cố sẽ chạy quét và quét lại và đề xuất một số bản sửa lỗi nếu được tìm thấy. Áp dụng bản sửa lỗi để xem liệu cách đó có giải quyết được lỗi hay không. Đóng trình khắc phục sự cố và kiểm tra bất kỳ cải tiến nào. Hệ điều hành Windows đi kèm với một trình khắc phục sự cố tích hợp để ghi và âm thanh. Chạy trình khắc phục sự cố để tự động quét và sửa mọi lỗi liên quan đến ghi âm . 2. Cập nhật trình điều khiển âm thanh Nhập Thiết bị vào thanh Cortana / Tìm kiếm và mở Trình quản lý thiết bị. Từ Trình quản lý thiết bị, nhấp và mở rộng Bộ điều khiển âm thanh, video và trò chơi. Ghi âm - Cập nhật trình điều khiển âm thanh Intel Nhấp chuột phải vào Intel Display Audio và chọn Cập nhật trình điều khiển. Chọn tùy chọn Tìm kiếm Tự động để Cập nhật phần mềm Trình điều khiển . Bây giờ Windows sẽ tìm kiếm mọi bản cập nhật đang chờ xử lý, tải xuống và cài đặt nó. Tiếp theo, nhấp chuột phải vào Realtek Audio và chọn Cập nhật trình điều khiển. Cập nhật trình điều khiển Intel Audio - Tự động tìm kiếm Chọn tùy chọn Tìm kiếm Tự động để Cập nhật phần mềm Trình điều khiển . Chờ Windows tải xuống và cài đặt các bản cập nhật. Lặp lại các bước nếu có nhiều thiết bị âm thanh được cài đặt. Khởi động lại PC và kiểm tra bất kỳ cải tiến nào. Microsoft cung cấp trình điều khiển chung, cũng như trình điều khiển do nhà cung cấp cung cấp thông qua các bản cập nhật Windows. Thiết bị âm thanh có thể hoạt động sai nếu trình điều khiển đã lỗi thời. 3. Thực hiện Khởi động sạch Nhấn phím Windows + R để mở hộp thoại Chạy. Loại msconfig và nhấn Enter để mở System Configuration. Trong cửa sổ Cấu hình Hệ thống, bấm vào tab Dịch vụ . ẩn tất cả các dịch vụ của microsoft Trong tab Dịch vụ, bấm vào hộp Ẩn tất cả các dịch vụ của Microsoft . Điều này sẽ ẩn tất cả các dịch vụ cốt lõi của Microsoft. Khi tất cả các dịch vụ của Microsoft bị ẩn, hãy nhấp vào nút Tắt tất cả . Chuyển đến tab Khởi động và nhấp vào Mở Trình quản lý Tác vụ . mở trình quản lý tác vụ chậm windows 10 Mở tab Khởi động . Tắt tất cả ứng dụng Khởi động Chọn từng mục khởi động và nhấp vào Tắt. Đóng Trình quản lý tác vụ sau khi tắt tất cả các mục khởi động. Trong cửa sổ Cấu hình Hệ thống, nhấp vào OK và đóng cửa sổ. Khởi động lại hệ thống của bạn và cố gắng ghi lại âm thanh. Nếu quá trình ghi lưu được lưu thành công, bạn có thể đã cài đặt phần mềm của bên thứ ba trên PC đang tạo ra xung đột. Khởi động lại máy tính của bạn ở trạng thái Khởi động sạch cho phép bạn xác định xem sự cố có phải do phần mềm của bên thứ ba gây ra hay không. Ở trạng thái Khởi động sạch, bạn tắt tất cả các dịch vụ của bên thứ ba và khởi động lại PC chỉ có các dịch vụ cốt lõi của Microsoft đang chạy. Cố gắng gỡ cài đặt bất kỳ phần mềm nào được cài đặt gần đây có thể gây ra lỗi. Đảm bảo rằng bạn bật lại tất cả các dịch vụ đã tắt từ Cấu hình hệ thống> Dịch vụ> Bật tất cả. 4. Thực hiện Khôi phục Hệ thống bằng Điểm khôi phục Trong Cortana / thanh Tìm kiếm, nhập Khôi phục. Nhấp vào tùy chọn Tạo điểm khôi phục . Khôi phục Hệ thống - Thuộc tính Hệ thống Nhấp vào nút Khôi phục Hệ thống trong tab Bảo vệ Hệ thống . Khôi phục hệ thống - Chọn một điểm lưu trữ lại khác Trong cửa sổ Khôi phục Hệ thống, nhấp vào Chọn điểm khôi phục khác và nhấp vào Tiếp theo. Hiển thị nhiều điểm khôi phục hơn Chọn hộp Hiển thị thêm điểm khôi phục ở dưới cùng. Chọn bất kỳ một trong các Điểm khôi phục và nhấp vào Tiếp theo. Nhấp vào nút Kết thúc để bắt đầu quá trình khôi phục hệ thống. Khôi phục Hệ thống sẽ khởi động lại máy tính của bạn để áp dụng các thay đổi. Lưu ý: Khôi phục Hệ thống không xóa bất kỳ dữ liệu nào trên máy tính của bạn trong quá trình khôi phục. Tuy nhiên, bất kỳ chương trình nào được cài đặt sau ngày Khôi phục sẽ bị gỡ cài đặt. Hệ điều hành Windows khi được bật sẽ tạo Điểm khôi phục bất cứ khi nào người dùng thực hiện các thay đổi lớn đối với hệ thống như cài đặt ứng dụng mới hoặc cập nhật hệ điều hành. Sử dụng Điểm khôi phục, bạn có thể khôi phục hệ thống của mình về điểm trước đó khi nó đang hoạt động mà không gặp bất kỳ lỗi nào. |
|
#2
|
|||
|
|||
|
Quote:
1. Đầu tiên chúng ta hiểu như nào là rối loạn cương Rối loạn cương dương là một loạ bệnh về sinh lý của nam giới, người bị bệnh này có tình trạng dương vật không thể cương cứng hoặc dương vật có cương cứng nhưng không đủ để thực hiện hoàn trình quá trình quan hệ tình dục. Vấn đề rối loạn cương dương không phải mới xuất hiện mà nó đã tồn tại từ rất lâu nay. Hiện tại ở trên thế giới nói chung và ở việt nam nói riêng, số người bị rối loạn cương dương đang trẻ hoá, độ tuổi có thể bị từ 18 tuổi đến 70 tuổi. Theo thống kê của các nhà khoa học tại thì có đến hơn 150 triệu nam giới trên thế giới mắc rối loạn cương dương. Bệnh rối loạn cương dương không nguy hiểm có thể chữa được, nhưng nó lại ảnh hưởng đến tinh thần và hạnh phúc của bản thân và gia đình. 2. Nguyên nhân dẫn đến rối loạn cương dương Có rất nhiều nguyên nhân dẫn đến rối loạn cương dương ở nam giới, dưới đây là nhưng nguyên nhân thường gặp nhất.
3. Dấu hiệu của rối loạn cương dương
4. Cách điều trị rối loạn cương dương Hiện tại có rất nhiều phương pháp điều trị rối loạn cương dương. Tuy thuốc vào mức độ mà lựa trọn phương pháp khác nhau. Các phương pháp điều trị đều có điểm chung đó là người bệnh cần phải được ổn định vấn đề tâm lý tốt nhất và tập chung điều trị. Thời xưa sử dụng các vị thuốc thảo dược để điều trị : hạt me, sâm cau, ba kích,….
5. Một số thuốc cương dương cần tham khảo + Kiến càng đen tây tạng + Long hổ tráng dương hoàn + Cung đình thần đơn + Trùng thảo vương + Tibet baobao + Niu bảo - Ngưu bảo
|
|
#3
|
|||
|
|||
|
Dân mạng hiện giờ đang search nhiều về vấn đề chữa hẹp bao quy đầu ở đâu tốt nhất Thanh Hóa để tìm địa chỉ khám chữa bệnh uy tín đồng thời tích góp các thông tin hữu ích cho bản thân mình. Mặc dù chỉ mới thành lập trong thời gian gần đây. Thế nhưng phòng khám đa khoa An Đức đã nhận được sự uy tín của khá nhiều người dân Thanh Hóa và các tỉnh lân cận.Không chỉ cung cấp các thông tin bổ ích, mà An Đức còn cung cấp 1 dịch vụ khám chữa bệnh theo tiêu chuẩn Quốc tế. Giúp cho người bị bệnh có được cảm giác thoải mái không còn lo sợ khi đi khám bệnh.
Về Chi phí chữa hẹp bao quy đầu tại TP Thanh Hóa chữa trị đều được niêm yết giá và công khai. Giúp cho người bị bệnh có thể chủ động hơn trong việc chọn lựa phương pháp khám phù hợp với bản thân. Đặc biệt, tất cảthông tin cá nhân đều được bảo mật |
| CHUYÊN MỤC ĐƯỢC TÀI TRỢ BỞI |




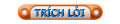



 Dạng hẹp
Dạng hẹp

