Chủ đề: 138,311, Bài gửi: 256,467, Thành viên: 97,246
Online: 8
|
||||||
 |
|
|
Công cụ bài viết | Kiểu hiển thị |
|
#1
|
|||
|
|||
|
ạn có bỏ qua tượng trưng lối tắt máy in trên thanh tác vụ Windows 10 không? Trong các bạn dạng Win trước đó, biểu tượng bé dại luôn tiện dụng giữ hàng đợi in, cho phép bạn xem mau lẹ các tác vụ đang chờ xử lý cho máy in của mình. Thật không may, với Win 10 và các phương pháp in thế hệ — hãy nghĩ tới Wi-Fi và máy in đám mây — sự dễ ợt đó đang thiếu. mà trong một vài bước dễ chơi, bạn có thể khôi phục khả năng truy hỏi cập đó. Ở đây, chúng tôi phương pháp bạn cách tạo lối tắt máy in ( Đọc thêm dịch vụ sửa chữa máy in tại chỗ Q 12 50k ) trên máy Win 10 và đặt một biểu trưng trên thanh tác vụ của bạn. Nó chỉ thuận lợi hơn cho bạn khi nó ở đó. Trước khi bạn thiết lập phím tắt cho máy in bảo đảm rằng bạn đã setup gói chương trình hoàn chỉnh cho máy in bạn muốn sử dụng. Bạn thường có thể tìm thấy chương trình trình điều khiển này trên trang web của nhà tạo ra. Một số nhà sản xuất thậm chí còn có các chương trình chuyên dụng để viện trợ bạn trong quá trình thiết lập này. Sau đó, bạn đã kết nối máy in với máy tính bàn. Đối với máy in có dây, hãy bật nó lên và cắm vào computer của bạn. Bên cạnh đó, đây là cách kết nối máy in Wi-Fi với pc của bạn để in không dây. Mở menu mở đầu, nhập "Cài đặt" và chuyển đến ứng dụng setup sinh ra trong kết quả tìm kiếm. Tiếp theo, nhấp vào thiết bị và điều hướng tới Máy in và Máy quét ở khung bên trái. 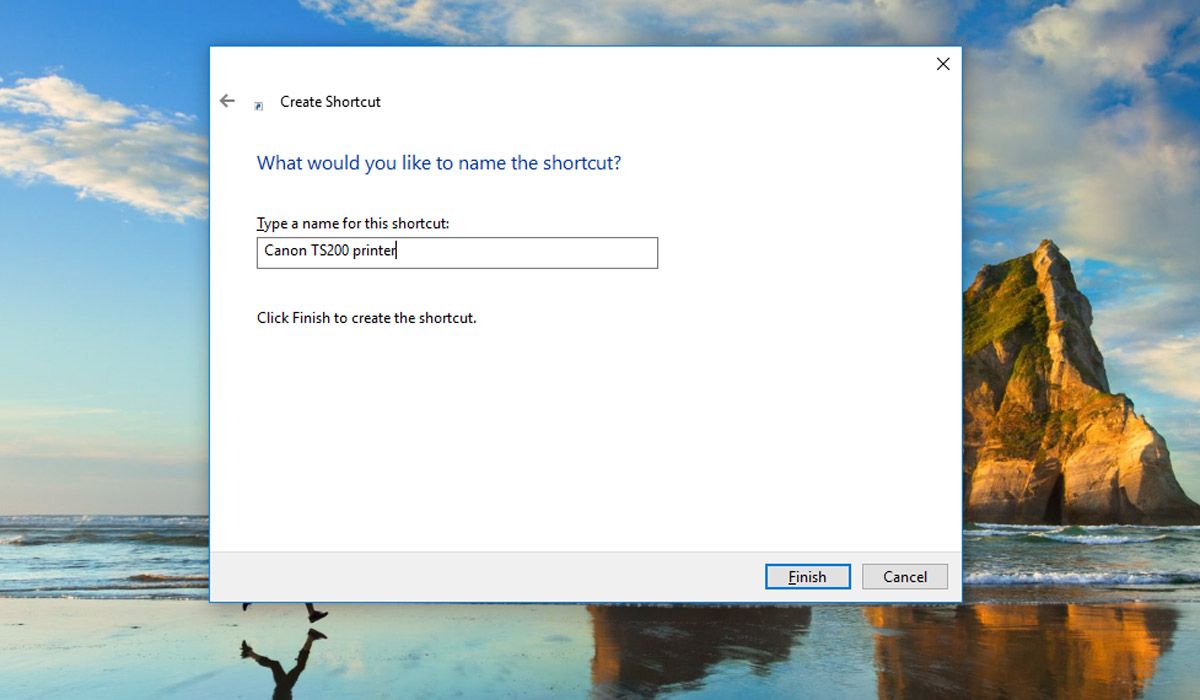 Đi tới setup trang bị của bạn để tìm tên máy in ( Tham khảo thêm dịch vụ đổ mực máy in tại chỗ Q 12 giá tốt ) của bạn. Bạn sẽ cần biết đúng mực tên của trang bị ngoại vi để thiết lập phím tắt cho máy in trên thanh tác vụ. Sau khi bạn có điều đó, bạn có thể bắt đầu thiết lập một lối tắt cho hàng đợi in của mình. Nhấp chuột phải vào bất kỳ đâu trên không gian trống trên màn hình của bạn và di chuột qua tùy chọn thế hệ . Từ thực đơn thả xuống, chọn Lối tắt để mở cửa sổ Tạo lối tắt . Nhập thông tin sau vào thanh vị trí lối tắt: Mã:
Khi bạn nhấn Next , Win sẽ nhắc bạn đặt tên cho phím tắt thế hệ. Đặt tên cho lối tắt máy in ở đây. Tốt hơn là dùng tên miêu tả cho máy in của bạn. Đó là nó! Bạn đã tạo một lối tắt máy in trên màn hình của mình. Bấm lưu ban vào nó để đảm bảo nó hoạt động thông thường. Bạn sẽ thấy cửa sổ hàng đợi máy in mở ra với bất cứ tác vụ nào đang hoạt động hoặc chưa chấm dứt trong danh sách. |
| CHUYÊN MỤC ĐƯỢC TÀI TRỢ BỞI |




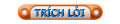


 Dạng hẹp
Dạng hẹp

